How to Use MovieCaptioner
Spellcheck (Mac Version)
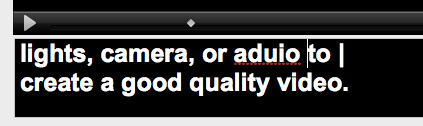
The Mac version of MovieCaptioner uses the built-in spellcheck that comes native with the operating system. Misspelled words are indicated by a red dotted line beneath the word as you're typing in the text area under the movie. If you don't fix your misspellings as you transcribe, you can go to the Spellcheck menu and select Check Spelling. This will open a window that has all of your captions listed line by line. You'll need to look for and correct any words that have the dotted red underline under them. Be careful not to select the end of a line so that it changes the number of lines of captions as this can cause your captions to be offset when I makes the changes. When you're done correcting words, click the Done button and all your changes will be made to your caption list at once. If you somehow ended up deleting a line, it should warn you. Click Cancel and then open the window to try again.
The spellcheck language dictionary will depend on what language your Mac is set to in its System Preferences.
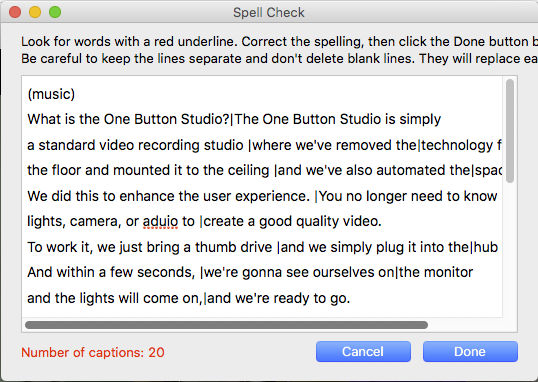
Spellcheck (Windows Version)
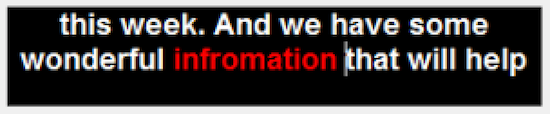
On Windows, MovieCaptioner uses the MagicSpeller plugin. It will highlight misspelled words in all red as you're transcribing so you can fix them on the fly. There is also a Check Spelling window under the Spellcheck menu that will check all captions and once and find any misspelled words for you to fix one at a time. You can also add commonly used words to this spellcheck dictionary by clicking the + button next the the field where the word is called out. A list of suggestions for the misspelled word is provided and you can just select one to replace the misspelled word with it. All changes will be made when the Done button is clicked.
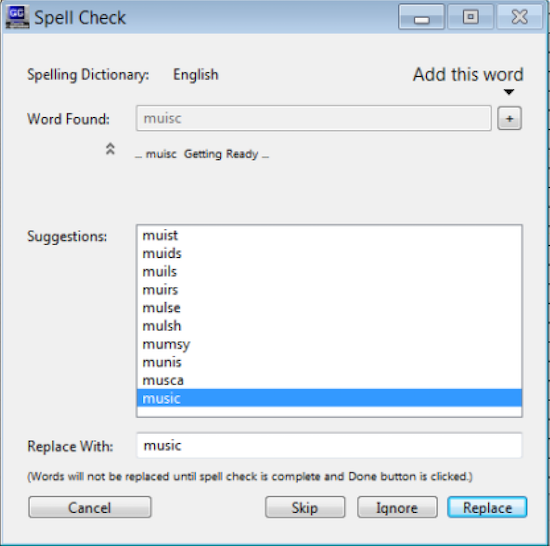
The spellcheck offers 4 different languages that can be chosen under the Spellcheck menu: English (the default), French, German, Italian, and Spanish. These can also be set in the Preferences window in MovieCaptioner.
This short video will give you a good overview of how to use the Spellcheck on Windows.
MovieCaptioner for Windows has a built-in spellcheck feature that makes words turn red as you type if it thinks you've spelled them wrong. You can either fix them on the fly or wait until you're all done transcribing and use the global spellcheck under the Spelling menu. The spellcheck has English, French, German, Italian, and Spanish dictionaries to choose from. You can add words that you commonly use and/or are not already in the dictionary easily under the Spellcheck window.
Next Up...Text Shortcuts »»